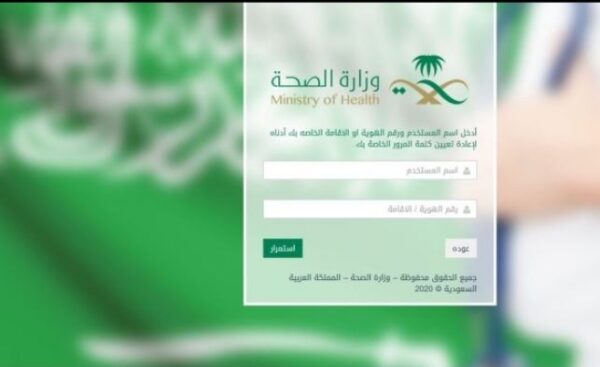لاحظ ان عند مشاركة صورة أو فيديو في قصتك علي الانستقرام
لاحظ ان عند مشاركة صورة أو فيديو في قصتك علي الانستقرام

لاحظ ان عند مشاركة صورة أو فيديو في قصتك
عند مشاركة صورة أو فيديو في قصتك، يمكنك استخدام أدوات التصميم للمساعدة في تسجيلها وتعديلها.
التقاط الصور ومقاطع الفيديو
على جهاز iPhone، سترى أيقونة تلقائيًا عندما يكتشف هاتفك جود ظلام. اضغط عليها لالتقاط صور ومقاطع فيديو أفضل في الظلام.
لالتقاط صورة أو تسجيل فيديو باستخدام أحد فلاتر الوجه، اضغط على ، ثم حدد أحد الفلاتر في الجزء السفلي من الشاشة.
عند استخدام الكاميرا الأمامية أو الخلفية، سيظهر الفلتر الذي تختاره تلقائيًا على وجه أقرب شخص. يرجى العلم أن فلاتر الوجه غير مدعومة على بعض الأجهزة القديمة.
للتكبير/التصغير أثناء تسجيل الفيديو، اضغط باستمرار بإصبع لبدء التسجيل، ثم مرر لأعلى أو أسفل باستخدام الإصبع نفسه.
على iPhone، اضغط على الموسيقى في أسفل الشاشة، ثم ابحث عن أغنية. يمكنك تعديل جزء الأغنية التي تريد تشغيلها في قصتك. تتوفر هذه الميزة على أجهزة iOS في بعض البلدان فقط في الوقت الحالي.
اضغط على تركيز في أسفل الشاشة لالتقاط صورة أو فيديو لشخص في وضع التركيز.
عند التقاط صورة لشخص ما في وضع التركيز، يبقى الشخص في وضع التركيز وتصبح الخلفية غائمة. يعمل وضع التركيز فقط إذا كان هناك شخص في الصورة أو الفيديو.
اضغط على Boomerang في أسفل الشاشة، ثم اضغط على الدائرة في الأسفل لالتقاط مجموعة صور يمكن تشغيلها بشكل متكرر للأمام والخلف.
لتسجيل فيديو دون الحاجة إلى الضغط المستمر، مرر لليمين في أسفل الشاشة، ثم اضغط على تصوير بلمسة.
اضغط مرة واحدة لبدء تسجيل مقطع فيديو أو الضغط مع الاستمرار لعرض مؤقِّت يقوم بالعد التنازلي قبل التسجيل.
لتسجيل فيديو يتم تشغيله بشكل معكوس، اضغط على تشغيل عكسي في الجزء السفلي من الشاشة. اضغط مع الاستمرار لتسجيل فيديو، أو اضغط مرة للتسجيل في وضع التصوير بلمسة.
اضغط على تكبير فائق لتسجيل فيديو يتم تكبيره تلقائيًا لكائن، ويتم تشغيله بصوت مذهل. اضغط في أي مكان على الشاشة لتحديد منطقة أو كائن لتكبيره، ثم اضغط على الدائرة في الأسفل لبدء التسجيل.
على iPhone، اضغط على إيقاف الحركة لإنشاء فيديو باستخدام سلسلة من الصور الفردية. اضغط على الدائرة لالتقاط صورتك الأولى، ثم تابع الضغط لالتقاط صور إضافية. عند الانتهاء، اضغط على تم لرؤية الفيديو بنمط إيقاف الحركة.
على جهاز iPhone، يمكنك التبديل بين الكاميرتين الأمامية والخلفية أثناء تسجيل الفيديو. اضغط باستمرار لبدء التسجيل، ثم اضغط على .
استخدام وضع النصوص
اضغط على النصوص في أسفل الشاشة لمشاركة ما يدور في ذهنك بمختلف أنماط النصوص والخلفيات – دون الحاجة إلى استخدام صورة أو فيديو.
اضغط على الزر الموجود في الأعلى لتغيير نمط النص، أو اضغط على الدائرة الموجودة في أسفل اليمين لتغيير لون الخلفية.
يمكنك إضافة صورة في الخلفية بالضغط على في الزاوية السفلى اليسرى.
اضغط على > لإضافة مزيد من الخيارات (مثل الملصقات) وإكمال المشاركة في قصتك.
تعديل الصور ومقاطع الفيديو
لإضافة فلتر إلى صورتك أو الفيديو الخاص بك، مرر لليمين أو اليسار بعد التقاطه.
يمكنك أيضًا الضغط على الأدوات الإبداعية التالية أعلى الشاشة:
اضغط على لإضافة نص. من هناك، يمكنك:
إضافة رمز تعبيري.
ضبط حجم النص بالتكبير أو التصغير بالضغط على واستخدام شريط التمرير.
توسيط النص أو محاذاته لليسار أو لليمين بالضغط على .
تدوير النص وتغيير الحجم باستخدام إصبعين للمباعدة بينهما من أجل التكبير والتصغير.
اختيار لون النص من خلال الضغط على الألوان أسفل الشاشة. التمرير لمشاهدة مزيد من الألوان أو الضغط مع الإمساك بدائرة لاختيار لون مخصص.
تغيير نمط النص من خلال الضغط على الزر الموجود في أعلى الشاشة.
إضافة خلفية ملونة إلى النص بالضغط على في أعلى الشاشة وتحديد لون.
تثبيت النص في موضع ثابت في الفيديو الخاص بك. بعد تسجيل فيديو، أضف نصًا، ثم اضغط عليه باستمرار. استخدم شريط التمرير الموجود في أسفل الشاشة للتمرير عبر الفيديو للعثور على المكان الذي تريد تثبيت النص فيه. حرّك النص، ثم اضغط على تثبيت.
اضغط مرة أخرى على لإضافة قسم نصي آخر.
اكتب @ ثم أدخل اسم المستخدم الخاص بشخص ما لذكره.
أدخل الهاشتاج (مثل: #زهرة). يتمكن الأشخاص من الضغط عليه لعرض صفحة ذلك الهاشتاج.
اضغط على للرسم على صورتك أو مقطع الفيديو الخاص بك. من هناك، يمكنك:
الاختيار من أنواع الفرشاة وأدوات الرسم المختلفة من الخيارات التي توجد في أعلى الشاشة.
ضبط سُمك الخط من خلال الضغط على في الزاوية السفلية اليمنى واستخدام شريط التمرير.
اختيار اللون للرسم باستخدامه من خلال الضغط على الألوان أسفل الشاشة. التمرير إلى اليمين لرؤية مزيد من الألوان أو الضغط المستمر على دائرة لعرض خيارات ألوان إضافية. يمكنك أيضًا الضغط على وسحبه وإفلاته لتحديد لون من الصورة أو الفيديو الخاص بك.